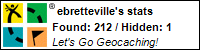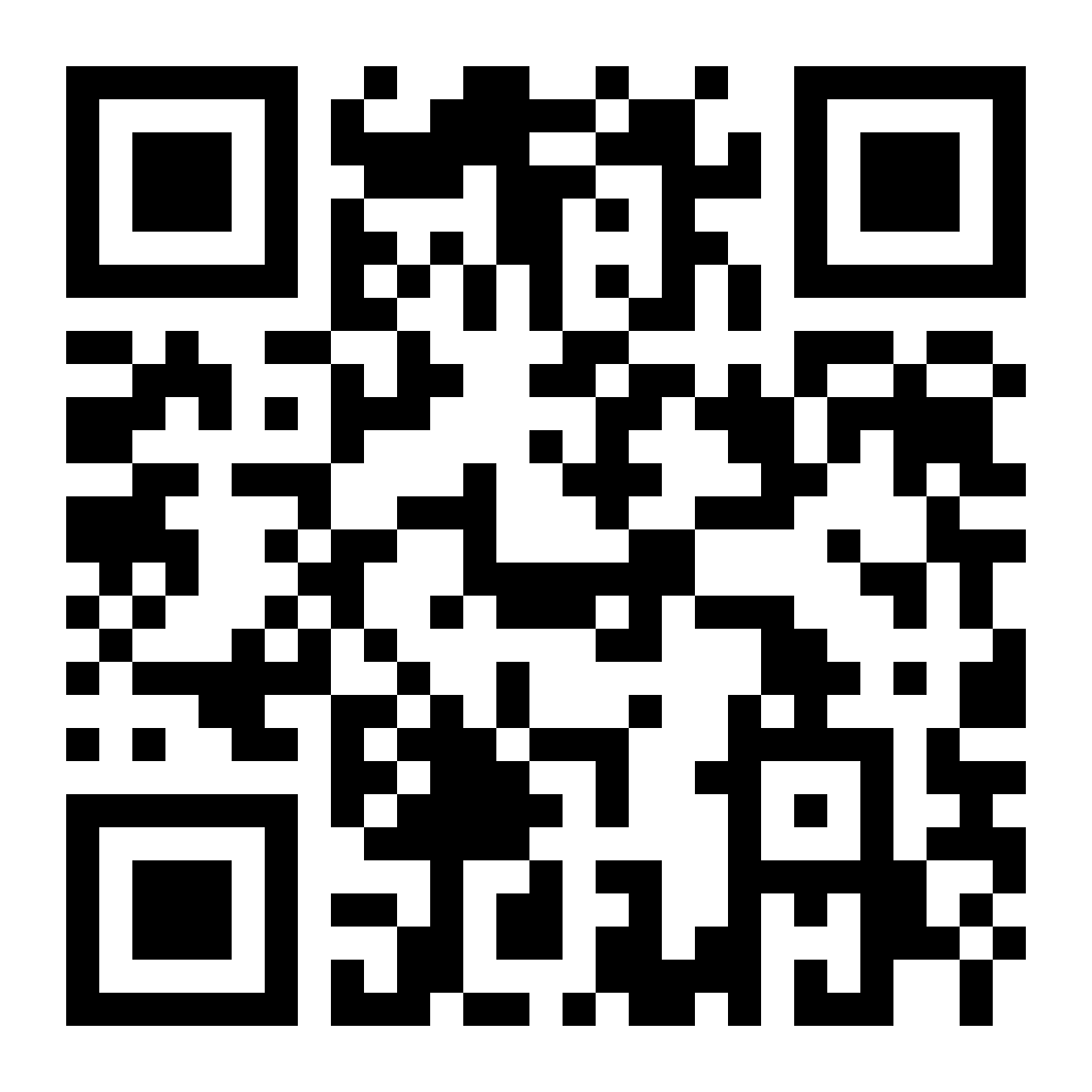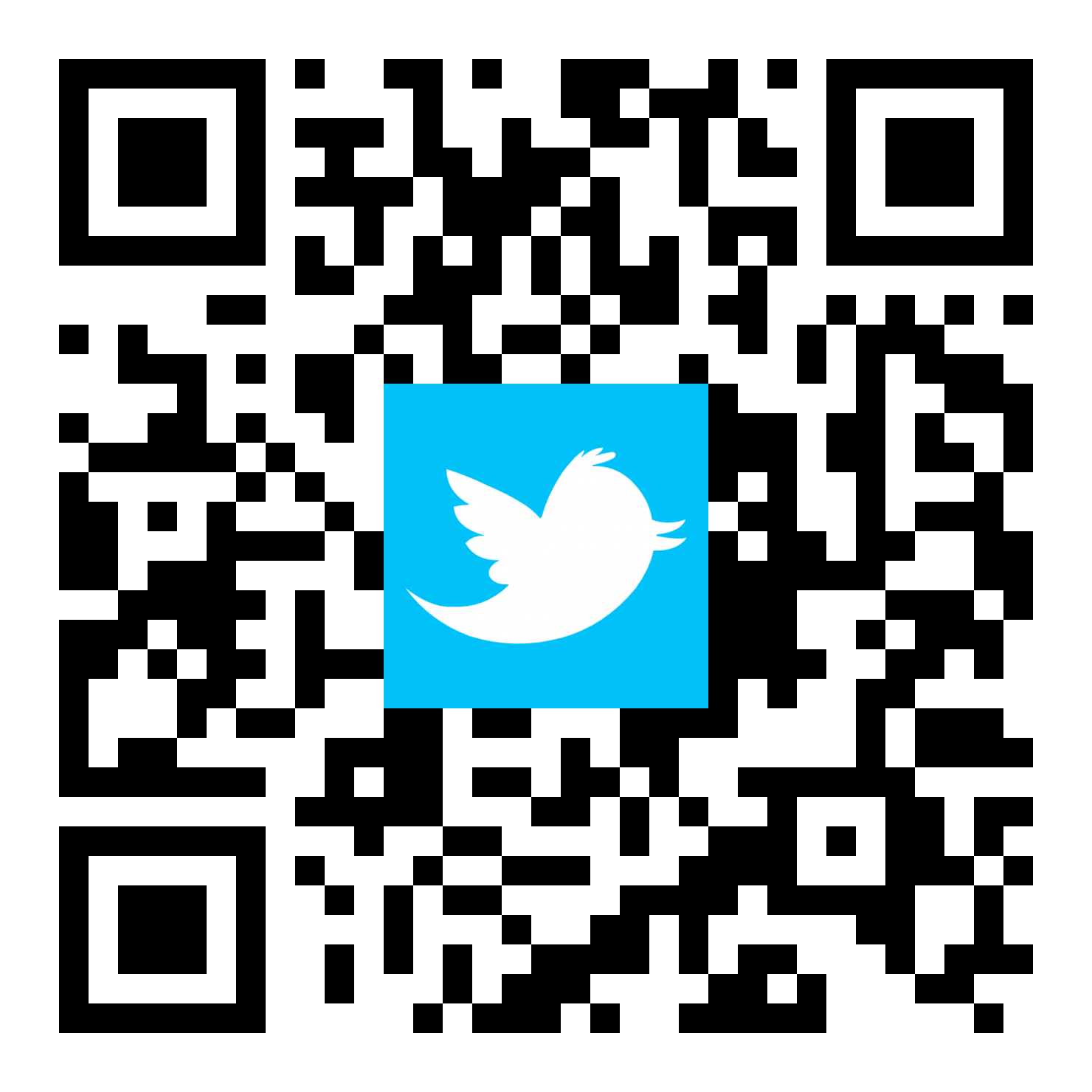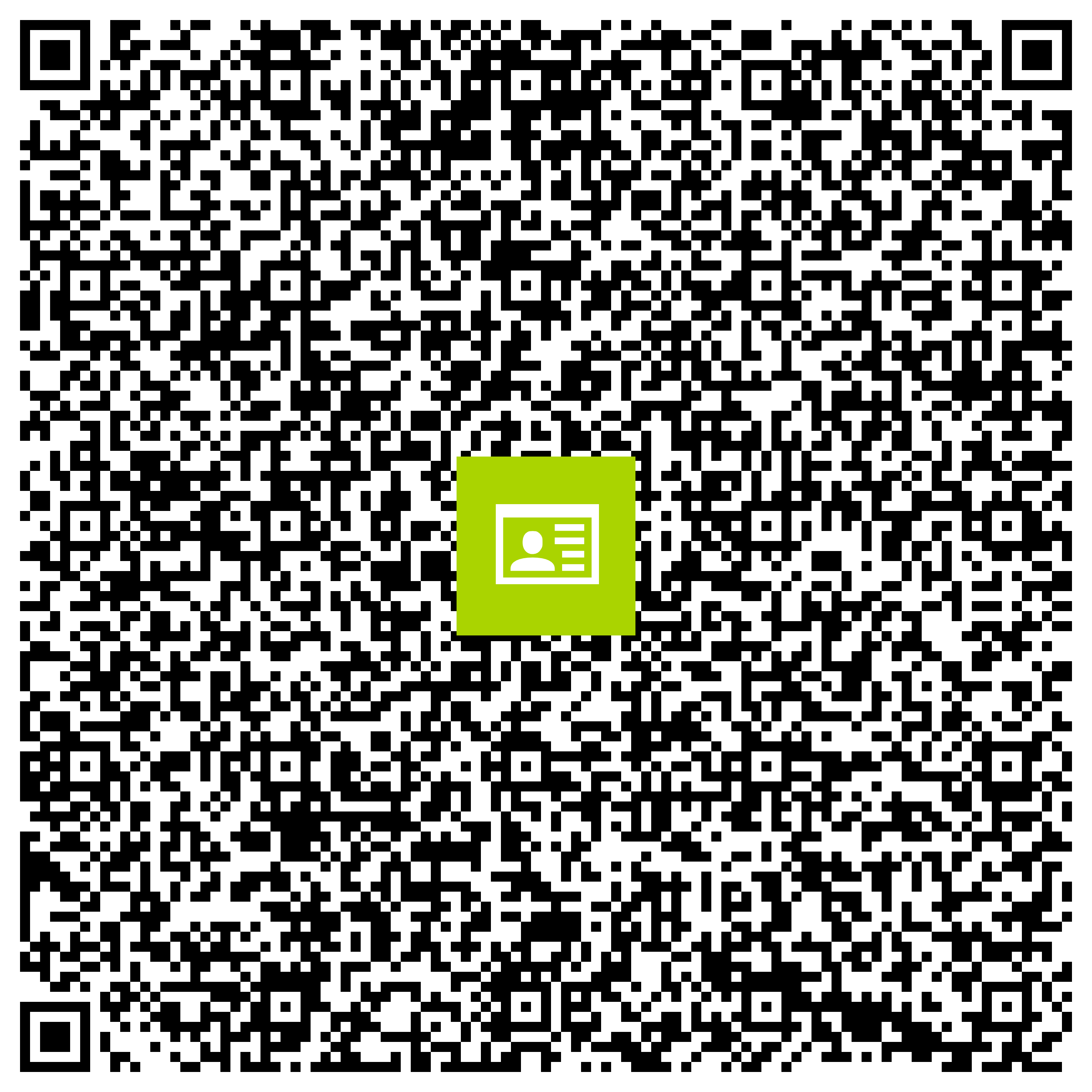How to set up your Canon Scnapscan Lide 20 scan with Evernote
If you’re a fan of evernote and you keep at home an old Canon Scnapscan Lide20, here is a tip to give a second life to it.
Sommaire - Contents:
First, take a look at what this scan look like:
We will take into account that both software (canon scan toolbox) and drivers are properly installed. Others software can be installed through the installation process but it’s your choice 😉
There is three buttons in the front panel of the scanner as shown below (Scan – Print – E-Mail):
These buttons can be configured in the settings panel as follow:
If you want to change how those buttons interact with the scanner, you can drag the different button in front of each functions you want to assign to those buttons. In this example, the scan button is assigned to “Scan-2”. This is this function that we are going to customize to work with evernote.
How to set-up “Scan-2” to work with Evernote?
When you click on settings, you can see this window:
Here you can change a couple of settings:
– Scan mode: Color, B&W
– Image quality in PPP
– Paper format: A4, A3
The last parameter but the most important. Send image to application. It’s here that you have to select the evernote.exe program.
Once it’s done, you should be able to create a new note into evernote by clicking on the scan button 😉